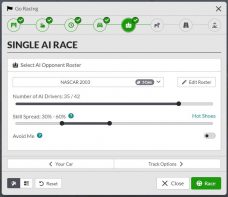AI Drivers and “Actual Skill”
All AI Drivers have an “Actual Skill” attribute that represents their overall driving capabilities with a focus on cornering and driving lines. “Actual Skill” is determined by the relationships between the Relative Skill values of each AI Driver within the Opponent Roster, and the Skill Spread of the AI Event in which they are participating. For all Opponent Rosters, an AI Driver’s “Actual Skill” value is restricted to a value within the Skill Spread for the AI Event, and it is scaled based upon the Relative Skill value compared to all other AI Drivers in the Opponent Roster.
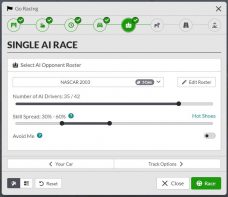
Click to enlarge
For example, if you have an Opponent Roster with AI Drivers who have Relative Skill values ranging from 0 to 100 (and everything in between), but the AI Event’s Skill Spread values are set to minimum 30 and maximum 60, all AI Opponents’ “Actual Skill” values will be scaled to values between 30 and 60. This means any AI Driver with a Relative Skill value of 100, will instead be scaled down to an “Actual Skill” of 60 for the AI Event, and any AI Driver with a Relative Skill value of 0 will be scaled up to an “Actual Skill” of 30 for the AI Event. All other AI Drivers with Relative Skill values from 1 to 99 will also have their “Actual Skill” scaled appropriately between 30 and 60.
Relative Skill allows you to utilize the same Opponent Roster while maintaining the ability to vary difficulty quickly, via the Skill Spread of the AI Event. This means AI Opponents with high Relative Skill values will always be scaled to have “Actual Skill” values near the maximum Skill Spread for the AI Event. Conversely, AI Opponents with low Relative Skill values will always be scaled to have “Actual Skill” values near the minimum Skill Spread for the AI Event. The narrower your range of Skill Spread for an AI Event, the closer in “Actual Skill” all AI Drivers will be, regardless of their Relative Skill values.
Since these values are relative and scaled, be mindful of AI Events with very few AI Drivers, very large differences in Relative Skill, or a very wide Skill Spread. These situations can result in “Actual Skill” values during the AI Event that might appear very different from their Relative Skill values.