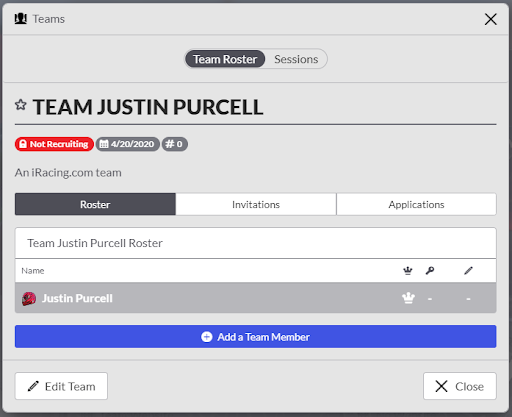View and Edit a Team
In the Teams section of the iRacing UI, clicking on a team opens a modal window that allows you to view information about that team. Here, you can see the Team Roster and Team Sessions, as well as edit your Team Information. The Team Roster view allows you to view a team’s current members, pending invites, and pending applications. With the Team Sessions view, you can see all Sessions in which current team members are active. You can edit your team information using the button at the bottom left.
Once your template team is modified in any way, it will automatically become a real team which other members can find through searches. If you later delete this team, it will once again become your template team.