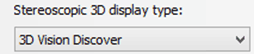Driving with Both Eyes Part II
March 28th, 2014 by JaimeB
This is the second in a series of articles about simulation driving in stereoscopy (or 3d). The first provided an overview of the advantages of racing in 3d and of the various technologies available to sim-racers today. This article focusses in on the NVidia 3d Vision solution, how it achieves stereoscopic sim-racing, and how to best set it up in iRacing.
NVidia’s Solution – 3d Vision
NVidia has supported stereoscopic gaming for a long time. In 2001, NVidia’s graphics card drivers incorporated stereoscopic drivers; if you had a CRT that could run at 100hz or faster, any of a variety of active (shutter) glasses, an NVidia card and the right game — or patience with editing text profiles — you could see 3d.
However, these glasses varied widely in quality; the drivers were limited by the need to support a wide variety of formats; and games were rarely developed so that each and every item in the game world was rendered at its proper z-depth. Thus gamers’ experience was highly variable and usually poor. As the monitor world changed from bulky CRTs to LCD panels, many with slow response rates, the market faltered. So, in 2009, NVidia announced their first official “3d Vision” kit. Existing DLP HDTVs and 3d projectors, and new 120hz LCD screens by Viewsonic and Samsung could now work with any 3d title. NVidia provided (and still provides) a general rating (not recommended, poor, fair, good, excellent, and 3d Vision Ready) depending on the developers’ use of techniques that don’t render at the right depth in 3d. iRacing, the SimBin series of simulations, rFactor 2 and Assetto Corsa are all 3d Vision Ready and with good reason.
Ghosts in the Machine – and 3d Vision 2
When racing in stereoscopy, the eye muscles learn to look ‘into’ the screen to focus on a car, an apex, or through the apex to the exit. Because racing in stereoscopy is so engaging and immersive, graphical artifacts can quickly ruin the experience and cause the eye to work hard; tiredness and even headaches can result from a poor experience.
We’ve already lightly touched on coding that causes this problem. An example might be an MMORPG where the character is rendered in detailed 3d, but a ‘floating’ name above the character is simply drawn at screen depth. The gamer then looks ‘into’ the screen to view the character, but then back ‘out’ to see its name or health.
The other plague of 3d gaming is the ghost, or after-image. The principle behind shutter glasses is that you see the frame intended for your left eye while the right side of the glass is darkened, and the right-eye frame while the left side of the glass is darkened.
Notice that the lighter sky appears as an after-image superimposed on the webbing. Early LCD monitor panels were challenged to change colors quickly enough to keep up with 120hz at all; that and constant backlighting led to much ghosting. Turning down the brightness only led to very dark images. NVidia’s “3d Vision 2” method directs monitors to run at full brightness, but to pulse the backlights in synchronization with the time each shutter is open. By doing this, the likelihood that a pixel will still be cooling down when the other eye is looking are minimized. Making the ‘ghost’ appear for this article required that I follow the opposite of the advice given in this article; and even then it only appears in areas with stark white-to-black contrast.
Recommended Hardware
Obviously, if you’re going to pursue NVidia’s “3d Vision” solution for stereoscopic driving, you need an NVidia card. Because driving in 3d requires pushing twice as many images as otherwise, you’ll want to pay particular attention to the pixel fill rate of video cards. I’ve run iRacing in 3d on cards as old as a NVidia GTS 250, but that’s a serious compromise; frame rates dipped as low as the 30s on race starts … which impairs the increased safety and immersion you want from stereoscopic racing! A rule of thumb would be to plan as if you were going to drive with triple-screens; a GTX 660 or better should serve well unless you plan to drive triple screens AND 3d.
The hard part in shopping will be deciding on the right monitor. You need a monitor that’s capable of 120hz or faster refresh rates, designated as “3d Vision 2-Ready”and that meets your size and budget constraints. All of the 3d Vision 2-Ready monitors will be 1920×1080, but after that you can find good products from BenQ and Asus. I happen to own the BenQ XL2420TX because
a) There was a good deal at the time I was buying,
b) I do some editing and the BenQ came with a pivotable stand, so I can see a whole page on the screen once turned; and
c) I wanted a model with the IR emitter for the glasses built into the monitor. If you choose a monitor without the emitter, budget another $150 for NVidia’s standalone 3d Vision 2 kit.
Owing to the advances in image quality, I don’t recommend older 120hz monitors; sim-racing requires a high degree of concentration, and ghosting or other issues that cause eye strain will almost certainly be a show-stopper.
However, if you prefer projectors, 120hz DLP projectors from BenQ and Acer are reported to be even clearer than any monitor; these, however, will be limited to 720p and are even more expensive than 3d monitors. At a lower resolution, you could get by with a slightly less powerful video card.
120/144 hz or 3d?
If you look at any sim-racing forum, you’ll see plenty of discussion about 120hz and 144hz monitors as ways to improve the experience. It’s true! If your rig is delivering more than 60 frames per second (fps) consistently, a 120hz or 144hz panel provides, simply, more frames to your eye, so driving looks smoother and you can more easily make and see micro-adjustments to your line while you drive.
Why give all that up, go back to 60hz, just for stereoscopy? This could be a whole series of articles in itself, or a bitterly-fought forum thread (please don’t). But here’s my take: you’re still getting the full 120hz experience with 3d, but half of them go to one eye, and half to the other! Our eyes do a great job of merging all this input into a consistent mental image; and then you still get all the benefits of seeing with both eyes. Your in-sim or FRAPS counter will be lower, but that’s because it’s now counting pairs of frames.
Finally, the nice thing about all this investment is that you still have a 120hz or 144hz monitor even when you’re not racing. Even something as mundane as moving a mouse is more fluid. If you have a game that doesn’t work well with 3d, one button press and you’re still enjoying it with fast frame-rates.
Recommended 3d Vision Setup
So, if you pony (that’s for the FR500S drivers) up the cash, unpack the boxes, and plug it all in, you’re going to want the best possible driving experience right away, not a technical headache. Here’s my quick guide:
1. Plug everything in. Make sure the monitor’s plugged into a dual link DVI-D port, not single link; Tom’s UK has a good set of descriptive pictures from a decade-old article.
2. Run monitor calibration! The Lagom LCD monitor test pages will help you make the best adjustments to your new monitor (or projector).
3. Get the latest driver set from NVidia. DO make a ‘clean’ install, especially if you just changed video cards as part of your 3d investment.
4. Bring up the NVidia Control Panel (usually right-clicking on a spare area of your desktop) and find “Set up stereoscopic 3D”
If the “Stereoscopic 3D display type:” doesn’t list your monitor, and you don’t see the NVidia 3D Vision Ready logo, change that dropdown until it does. You don’t want:
as that’s the red/blue solution; you want real 3d.
5. The first time you select a 3d Vision Ready monitor, the driver will launch a setup test. Follow its directions to the letter. If there’s a problem, go back to that first step and make sure it’s all plugged in correctly, especially (if you bought a separate 3d Vision kit) the emitter.
6. When that’s all done, you’ll see something like this:
Now it’s time to change a few things.
7. First, to take advantage of all this 3d goodness, change that slider to 25% to start. This is going to be a bit of a learning experience for your eyes, so start gently and increase the separation, or depth, as you get used to it. For me, a full fuel run (45 minutes or so) was enough to get the hang of it, then I started jumping up by 20% increments until I found the right balance for me.
8. Secondly, to keep the keys that control 3d Vision from being the same ones that control important things in-sim (like, say, the F3 view), click “Set Keyboard Shortcuts” in the NVidia Control Panel page. You’ll see:
I changed mine a bit to be “Ctrl+Shift+<whatever key>” to prevent errors. If you’re intrepid, you can play with the convergence (where the screen is in the 3d world; you can get cool popping-out-of-the-screen effects) or frustrum (how 3d handles polygons at the edge of the screen) but in practice, I don’t.
9. The last step may be the most important. In 2d, you can get away with a wide (fish-eye) field of vision. Now you’re going to see just as you would in the real world. A distorted view isn’t immersive, it’s not going to help you drive and, if it’s unnatural, it will cause your eyes to get tired. So, fix that field of view! In iRacing, these settings are in the in-sim options under the Graphics tab. Look for:
and take accurate measurements and enter them. If that viewing distance looks odd to you, that’s because I prefer to get up close to the monitor while driving in 3d and let it fill my view.
All you AMD owners may be feeling a bit left out. Don’t; the next article in the series will over the TriDef (or DDD) drivers, how they work with both NVidia and AMD card, and how to set them up in iRacing.
Thanks for reading!